Chrome Remote Desktop là ứng dụng điều khiển máy tính phổ biến miễn phí, sử dụng ổn định và tương thích đa số các hệ điều hành giúp bạn điều khiển máy tính từ xa bằng điện thoại một cách dễ dàng. Cùng theo dõi bài viết để biết cách thao tác nhé.

Chrome Remote Desktop là ứng dụng miễn phí giúp bạn truy cập, điều khiển máy tính từ xa nhanh chóng từ điện thoại thông qua trình duyệt Chrome, mà không cần tới các phần mềm khác.
Bài viết này hướng dẫn cài đặt và sử dụng Chrome Remote Desktop trên máy tính Dell Inspiron 14 chạy Windows 10 và điện thoại Samsung Galaxy J7 Prime, bạn có thể thực hiện tương tự cho các dòng điện thoại chạy hệ điều hành iOS, Android và laptop, máy tính chạy hệ điều hành Windows và macOS khác.
I. Cách cài đặt Chrome Remote Desktop trên máy tính
- Hướng dẫn nhanh
Truy cập Cửa hàng CHROME trực tuyến > Nhấn Thêm vào Chrome > Nhấn Thêm tiện ích > Truy cập vào đường dẫn tại đây > Nhấn vào Tải xuống > Chọn CHẤP NHẬN & CÀI ĐẶT > Thiết lập tên cho máy tính > Chọn Tiếp theo > Tạo mật khẩu > Chọn Bắt đầu. - Hướng dẫn chi tiết
Bước 1: Truy cập Cửa hàng CHROME trực tuyến.
Bước 2: Nhấn Thêm vào Chrome.

Bước 3: Nhấn Thêm tiện ích.
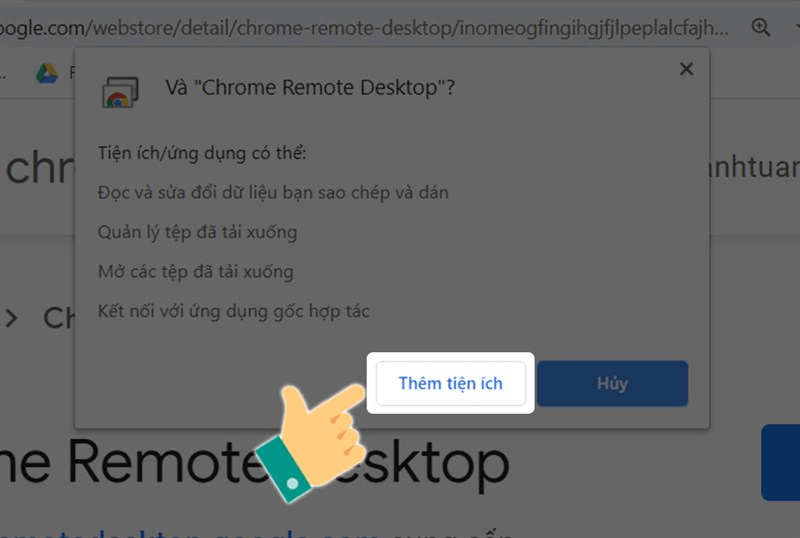
Bước 4: Truy cập vào đường dẫn tại đây để tải Chrome Remote Desktop > Nhấn vào biểu tượng Tải xuống.

Bước 5: Nhấn vào CHẤP NHẬN & CÀI ĐẶT.

Bước 6: Thiết lập tên cho máy tính của bạn > Chọn Tiếp theo.

Bước 7: Tạo mật khẩu cho tài khoản của bạn > Chọn Bắt đầu.

Như vậy là bạn đã cài đặt tài khoản thành công trên máy tính.

Cài đặt xong Chrome Remote Desktop trên máy tính
II. Cách cài đặt Chrome Remote Desktop trên điện thoại
- Hướng dẫn nhanh
Truy cập đường dẫn tại đây > Nhấn vào Cài đặt. - Hướng dẫn chi tiết
Bước 1: Truy cập đường dẫn tại đây để tải ứng dụng Chrome Remote Desktop tại đây > Nhấn vào Cài đặt.
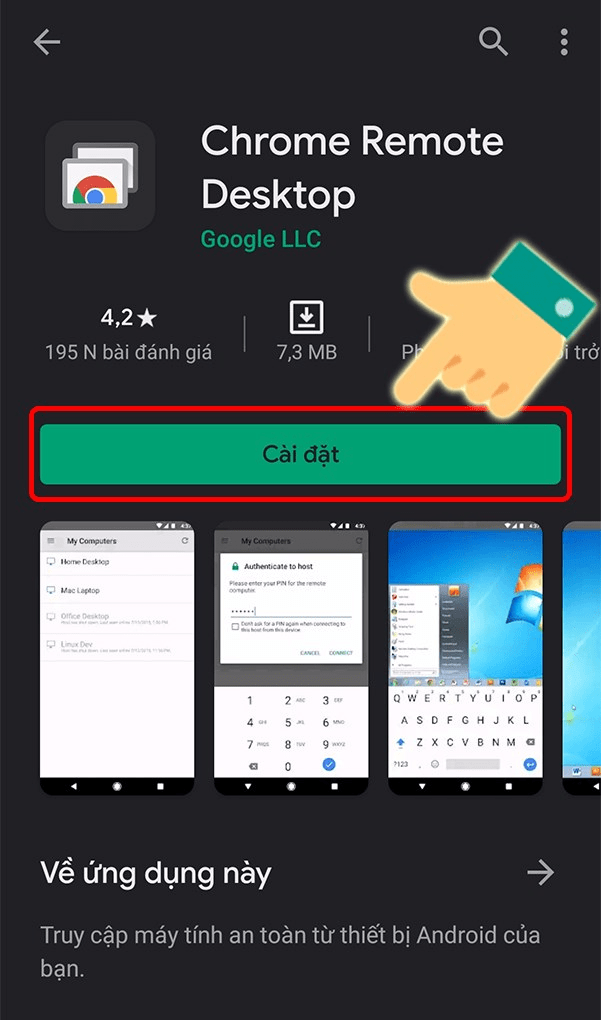
Bước 2: Sau khi cài đặt xong, ứng dụng sẽ nằm ngoài giao diện chính của thiết bị.
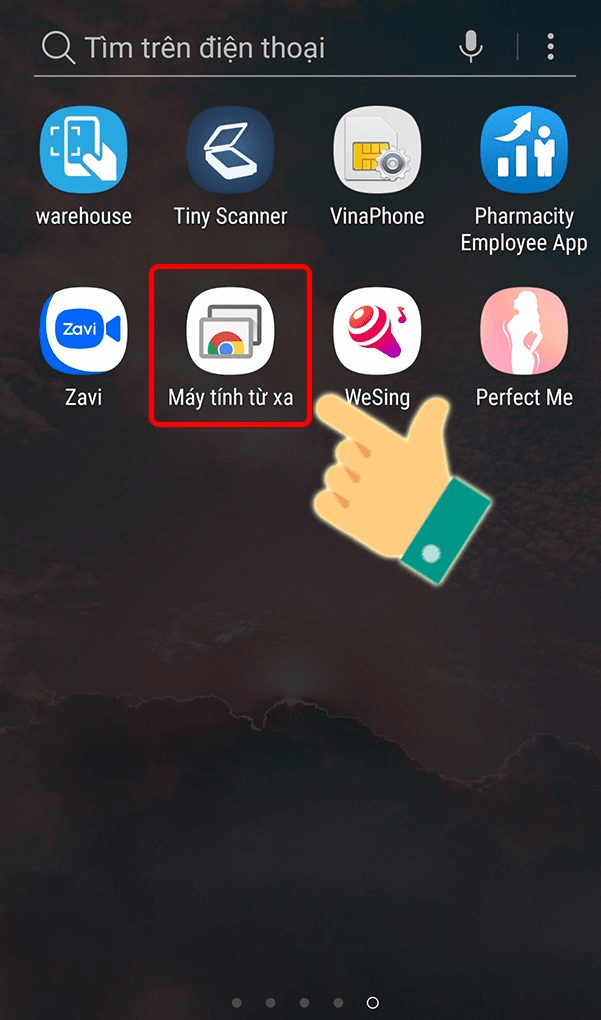
III. Cách sử dụng Chrome Remote Desktop trên máy tính và điện thoại
- Hướng dẫn nhanh
Mở Chrome Remote Desktop trên điện thoại > Chọn tên máy tính bạn muốn điều khiển > Nhập mật khẩu để kết nối. - Hướng dẫn chi tiết
Bước 1: Mở ứng dụng Chrome Remote Desktop trên điện thoại của bạn và chọn tên máy tính bạn muốn điều khiển > Nhập mật khẩu của tài khoản Chrome Remote Desktop trên máy tính bạn đã thiết lập ở trên.

Lưu ý: Bạn cần đăng nhập cùng một tài khoản Google trên máy tính và điện thoại.
Bước 2: Như vậy bạn đã kết nối được điện thoại và máy tính để điều khiển.
Kết nối giữa điện thoại và máy tính thành công
Để thao tác bằng con trỏ chuột ảo, hãy nhấn vào biểu tượng Chuột máy tính.
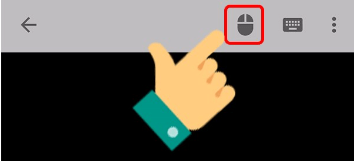
Để thao tác bằng cử chỉ nhấn, hãy nhấn vào biểu tượng chế độ Cảm ứng.

Để mở bàn phím, hãy nhấn vào biểu tượng Bàn phím.

Trên đây là bài viết hướng dẫn các bạn cách cài đặt và sử dụng Chrome Remote Desktop điều khiển máy tính từ xa chỉ với vài thao tác đơn giản. Hy vọng bài viết này sẽ có ích cho các bạn. Chúc các bạn thành công!

